I upgraded or rather installed Catalina but I installed it on another partition on my HD. I install or transfer apps, from my Mojave drive onto my Catalina drive. I can now test any app, for functionality and compatibility. If there are issues they can be sorted but I can still rely on Mojave to get on with what I need to do. Devices that shipped with Mojave and have upgraded to Catalina cannot be wiped and reloaded from the Catalina recovery. IR is an option on these as Mojave 'should' be the IR version presented but obviously this looks like its going to be an issue when we receive a device that shipped with Catalina and the IR is Catalina too. Then I installed Catalina over that fresh install of Mojave. Then booted from the USB drive again, formatted the drive again, rebooted and used internet recovery to install the last installed. Lisa, your Mac probably became slow after you upgraded to 10.14 Mojave or Catalina, from 10.13 (High Sierra) or earlier. The reason for it to have become slower is that the upgrade converted your disks from HFS to APFS format. If you are still using hard disks instead of SSDs, then APFS has made them slower, by at least a factor of 2.
- How Do I Reinstall Mojave From Catalina
- Reinstall Mojave After Catalina
- Reinstall Mojave From Catalina
- How Do I Reinstall Macos Mojave From Catalina

Jul 05, 2021 • Filed to: Solve Mac Problems • Proven solutions
There are many issues that people may encounter while installing the macOS update. One of the common problems is that the recovery server could not be contacted. When trying to install macOS High Sierra, Mojave, or Catalina, there is an error message popping up: The recovery server could not be contacted.
If your macOS update is also stopped by this error, you will find this post helpful. From this post, you will learn why the recovery server could not be contacted and how to fix it.
What Does It Mean When the Recovery Server Could Not Be Contacted?
When installing a macOS update with a macOS installer, your Mac needs to reach the Apple server. When it says 'the recovery server could not be contacted, it means that your Mac failed to build a connection with the Apple server.
There are multiple culprits behind this issue.
- Your Mac is disconnected from the network. A stable network connection is required for your Mac to successfully contact the Apple server.
- The date and time on your Mac are not properly synced with the Apple recovery server.
- The Apple server is overloaded with too many users trying to installing the new update at the same time. Whenever there is a macOS update recently released, the Apple server usually experiences a busy time.
Solution 1: Check Network Connection on Mac
Firstly, you need to check if your Mac is connected to a proper internet connection. If your Mac is on a wired internet connection, you can re-plug the Ethernet cable to check.
If your Mac is using a Wi-Fi, you can access the Wi-Fi option from the top right corner of your screen to check it is connected to a stable Wi-Fi network.
The faster the internet, the quicker you can access the Apple recovery server.
Solution 2: Sync your Mac' Date and Time to Apple Recovery Server
If your Mac's date and times are not synced to the Apple recovery server. You can update these settings by utilizing these steps;
Step 1: First of all, close the error. This will open the macOS Utilities window.
Step 2: Next, you are required to choose the option 'Utilities' on the top menu bar.
Step 3: You will see the option 'Terminal', double click on it.
Step 4: Then type the following command line: 'ntpdate -u time.apple.com' and press enter.
Step 5: The above step might take some time. Once the process is completed, you can try reinstalling the macOS update again. Hopefully, your problem will be solved.
Also if the 'ntpdate -u time.apple.com' command-line failed to fix the recovery server could not be contacted on your Mac, you can try the following command.
- Open Terminal.
- Enter date. And hit Enter key. This will show the date of your Mac.
- If the date and time are wrong, you should enter the current time with the following command line: date mmddhhssyy. For example, if it is July 20, 09:00 am, 2020, you should enter: date 0720090020 (July 20, 09:00 am, 2020,).
- After that, quit Terminal and click Reinstall macOS to run the Catalina/Mojave installer again.
Solution 3: Install the Full Version of Mojave/Catalina Installer
Some users found that when they try to install a macOS update with the update installer from App Store, it just showed the error message 'the recovery server could not be contacted. However, after downloading a full version of the macOS installer, the installer can run without any error. Here is how you can get a full version of the macOS Catalina update.
:max_bytes(150000):strip_icc()/003-how-to-downgrade-from-catalina-to-mojave-4797831-2806dd5b705c40ad996a01a05ab454d8.jpg)
Step 1Run Terminal.
Step 2For example, to download the full version of the macOS Catalina 10.15.3 Installer Application, enter the command line as below.
- softwareupdate --fetch-full-installer --full-installer-version 10.15.3
Step 3The installer will be downloaded in the Application folder.
Step 4Run the installer to install the macOS without the recovery server error.
Solution 4: Erase Your Disk and Reinstall macOS
In case you have utilized all the above methods and have not received any good results. Only then, you can erase your hard disk and reinstall macOS. You can enter the recovery mode to erase the hard disk. After that, reinstalling macOS can solve your problem. Follow the steps properly erase your hard disk and reinstall macOS;
Step 1Firstly, you need to restart your Mac.

Step 2When the Mac is starting, you need to press and hold CDM + R keys to enter the recovery mode.
Step 3In the Recovery mode, click Disk Utility and erase the Macintosh HD volume. This will delete all your data on your Mac so make sure you have backed up your important data.
Step 4After erasing your disk, you can reinstall macOS. This time, you won't see the recovery server could not be contacted error.
If you have important data missing after the macOS update, you can get it back by using Recoverit Data Recovery software. The program is designed to recover photos, documents, videos, emails, etc. from the Mac computer after the data are deleted mistakenly or lost because of macOS reinstallation, factory reset, or virus.
Lost data can be recovered in 3 simple steps by Recoverit: select the drive of lost data, scan the drive, recover the files.
Download the free trial version of Recoverit Data Recovery to scan and find your needed files.
Conclusion
Many users complained about the recovery server could not be contacted error. Every error is solvable, only if you apply proper solutions. And to tackle the incidents that may happen in the macOS update, you need to back up your data before implementing any of the steps. In case your data is lost, you can recover it using Recoverit Data Recovery.
What's Wrong with Mac
- Recover Your Mac
- Fix Your Mac
- Delete Your Mac
- Learn Mac Hacks
I’ve been driving myself insane over the past few weeks months shopping for a new computer. So many options, so many new features. (Such high prices!)
During this search, I decided to take advantage of Apple’s 14-day trial period and test out a few of Apple’s newest MacBook Pros. Both of them were seriously impressive machines. If it was my first Apple computer I’d probably go ahead and buy them. But, they weren’t my first Apple machines. These computers were running Catalina which I was unfamiliar with. Due to changes in the operating system, an insignificant number of fonts, files, and several programs I use a few times a year were not recognized and couldn’t be opened. This was too much for me to deal with in those 14-days, so I decided to return the computers and keep exploring my options.
Before returning them to Apple, I needed to wipe the drive clean. Apple has 3 articles outlined on their site on how to do this.
What to do before you sell, give away, or trade in your Mac
How to erase a disk for Mac
About macOS Recovery
Maybe because the instructions are split across 3 different web pages, I got confused and missed a step, wasted time, and finally ended up calling into their help desk.
So for my own reference, let me talk you through my experience. If you need to do this for a computer running Catalina, maybe my experience will help fill in some blanks.
Quick Add: I tested 2 other computers running Mojave and Sierra, since originally writing these steps. I followed these steps each time. I made a few updates where relevant based on those experiences, including a computer with a 3rd-party SSD installed.
Primary Steps to Wiping a Macintosh Hard Drive Running Catalina
How Do I Reinstall Mojave From Catalina
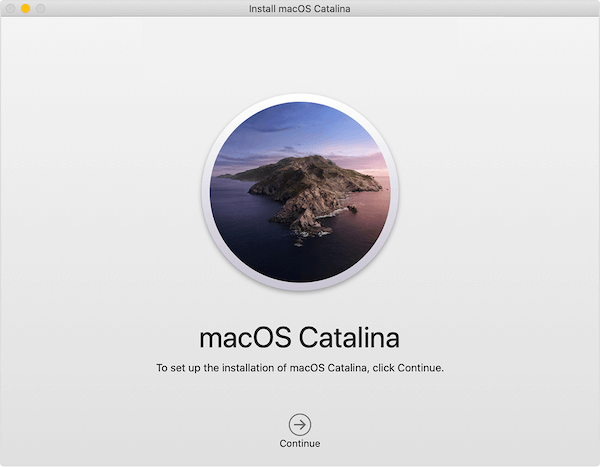
These are the main steps to wiping your data from the computer. First you’ll be removing your Apple ID, then wiping security settings like your fingerprint ID. Then you’ll erase the drive and reinstall macOS. The entire process takes 1-2 hours.
1. Create a backup. In my case, since I had transferred files from a backup, I didn’t need this. But if this is your first computer, you should.
2. Sign out of iCloud. This worked exactly as Apple describes it for Catalina. iCloud is available in System Preferences. I think it did require my Apple ID or my computer’s administrator password. (Actually for one of these computers, I didn’t fully log out. Thankfully, you can log into iCloud via another computer and log out that way.)
Update: In 2 cases, I had devices that remained connect to my AppleID despite signing out of iCloud out on the computer. Neither of these devices were running Catalina. I recommend that after you sign out of your computer, visit your Apple ID and check that the device has been removed from your account. You may also need to check your other devices, too (iPhone, iPad, etc). Disappointing this isn’t part of Apple’s instructions.
3. Sign out of iMessage. I didn’t use iMessage, so I couldn’t sign out. (Or maybe that’s why I was still logged in!) In fact, this step was the first time I’d even opened iMessage, which I don’t use. I did see messages from years ago that got transferred over from my original backup file.
4. Reset NVRAM. This is supposed to delete security settings, like perhaps the fingerprint authorization if you’re using a laptop with the TouchBar.
- In order to reset NVRAM, you shut down your computer. When you restart, immediately press and hold Option+Command+P+R for about 20 seconds. There’s no real indication anything is happening. I ended up trying this about 3 times before deciding I was done.
- What should happen is you shut down, press Power, the Apple logo appears. Press and hold the keys, the Apple logo goes away. When you let go after 20-30 seconds, it comes back.
- Note: I tried this on a 2019 iMac running Mojave. The Apple logo went away, then came back on its own after a few seconds. On a MacBook Pro running Sierra, I heard the restart repeating about 3 times until I let go.
5. Unpair Bluetooth devices(as needed). No pairs for me.
6. Erase your hard drive and reinstall macOS. This is the hard part. Apple actually explains this in more detail on another page, which might be why it’s a little confusing.
This section was tricky for me because I mistakenly assumed the options for erasing a drive on Catalina were the same as my other computer running El Capitan. No! Well, I ended up consulting a few sources because none were absolutely clear.
Here are the 13 steps for fully erasing the hard drive.
13 Steps to Erase the Hard Drive (or Step 7 continued):
7.1 Shut down the computer.
7.2 Restart while pressing and holding Command + R. Don’t let go until you see the MacOS Utilities menu. (Actually, you can let go once you see the Apple logo. A language menu will show first.) This boots the computer in Disk Recovery. There will be a few options in Disk Recovery:
- Restore from a Time Machine backup
- Disk Utility [This is what you want]
- Reinstall MacOS
- Get help online (opens in a Safari, only)
7.3 Select Disk Utility. Once you get in here, you’ll see the same Disk Utility as if you’d searched in System Preferences.
7.4 Select View All. This is a critical step!! The drives you need for Catalina (as well as Mojave) are hidden by default. Make sure you complete this step by selecting View All to view all hidden drives.
7.5 Select your drive. Once you’re viewing the full list of drives, after selecting View All, you should select the very first one at the top of the list. You may have given it a new name, but this is your main drive.
7.6 Select Erase to view erase options. After selecting your drive, the options at the top of the window should include Erase, which should not be inactive at this point. Select Erase to open the menu options for your drive (see image).
- Regarding drive naming options: When I managed to complete this correctly, I was on the phone with an Apple support technician. She told me I did NOT need to name the drive — e.g., ‘Untitled’ was fine. So although the image above clearly shows someone naming the drive Apple SSD, I did not. However…attempting this on that iMac with a 3rd-party SSD installed, it didn’t like ‘Untitled’ so I used the name of the 3rd-party drive.
- The drive format: Apple’s instructions essentially say that whatever pops up as the default option is fine to stick with.
7.7 Erase the drive. Once all options have been made, click Erase. Deleting only takes a few moments. You’ll get a confirmation that the erase was successful.
7.8 Quit Disk Utility. After the drive is erased, you’re done. Close out of Disk Utility. You’ll return to the previous screen, Disk Recovery.
7.9 Back in Disk Recovery, select Reinstall MacOS.
7.10 Select ‘Untitled’ during the reinstallation process. After 7.9, the installation process will ask where to install MacOS. Choose the drive that was erased. It will be named ‘Untitled’ or whatever name you gave it.
7.11 Wait while your computer installs MacOS. You’ll need to be connected to the internet. If not, you’ll get prompted to select a network and password if you don’t have a wired connection. This step will take about 45 minutes to one hour, even though it starts out saying something like 8 minutes.
Notes on 7.11:
- If you did not erase the drive correctly, what happens is you’ll get to almost the end…and then you’ll get a message telling you that Mac OS cannot be installed. This is because the OS is still installed and it can’t be overwritten in this way.
- I’ll also note that you cannot install an operating system your computer didn’t come with using these instructions. You cannot try to rollback to Mojave from Catalina, for instance, using this method.
- These notes are written for Catalina (and other computers that have not had their operating systems upgraded). I do not know what happens to computers that have been upgraded. It’s possible reinstalling MacOS installs the OS originally installed on the computer, or it could be the last OS installed.
7.12 Computer restarts in welcome, setup mode. Once the operating system has been properly installed, the computer will automatically re/start in the welcoming start-up screens that you encounter on a brand new computer. Continue as necessary.
7.13 If you do not want to continue, press Command + Q to quit the start-up and the computer will shut down. If you have a laptop, it will power up automatically when the lid is opened.
Now you’re completely done! Hope that was helpful.
Extra resources:
- Searching further, I found instructions from MacWorld that specifically references Catalina. How to wipe and factory-reset a Mac: the method has changed in Catalina. These instructions were thorough in some ways, but also not correct in others.
- To gain more courage in this process, I watched this video from AppleInsider. It is NOT tailored for Catalina. But it was helpful from an overall process perspective. I’ve queued it to start at Disk Recovery.
Extra Tips:
- Keep the computer plugged in to power.
- Try not to let your computer go to sleep during Reinstall MacOS.
- Use another computer to read instructions vs your phone. It’s easier to search and switch between windows, if you’re not using instructions that are all on one page.
- Back up your data ahead of time, if you intend to keep the files.
Using My Own Instructions to Wipe an iMac Running Mojave
As mentioned, I’ve been on the hunt for a new computer for a few months. I’ve tried 3 different Macs — 2 laptops and an iMac, as the title states. The 2 laptops I bought from Apple’s refurbished store. The iMac was purchased from Other World Computing.
OWC conveyed that wiping the computer was not necessary, but I chose to do it anyway. I referenced my own list above. I only have a few tips to add.
Reinstall Mojave After Catalina
- Definitely check iMessage to sign out. I hadn’t opened it before, and assumed that I hadn’t been logged in. Turns out I still needed to sign out.
- Confirm sign outs via iCloud. Use iCloud to confirm your account has been fully signed out from all computers/devices that you don’t want associated with your account.
Reinstall Mojave From Catalina
- Check that if any licenses or subscriptions need to be deactivated. For instance, I had purchased a second copy of CleanMy Mac when I had the laptops running Catalina. In order to use the license on another computer, it had to be deactivated via the CleanMyMac website. It doesn’t matter that the drive was wiped. In addition, not only could Catalina not run older Adobe software, it also couldn’t run the uninstallers.
How Do I Reinstall Macos Mojave From Catalina
- Stick with the default drive format. I was also not exactly sure about the drive format. So I checked the Apple website again, and just stuck with the default choice: “Format: Choose APFS or Mac OS Extended (Journaled). Disk Utility shows a compatible format by default.”