Audio MIDI Setup User Guide
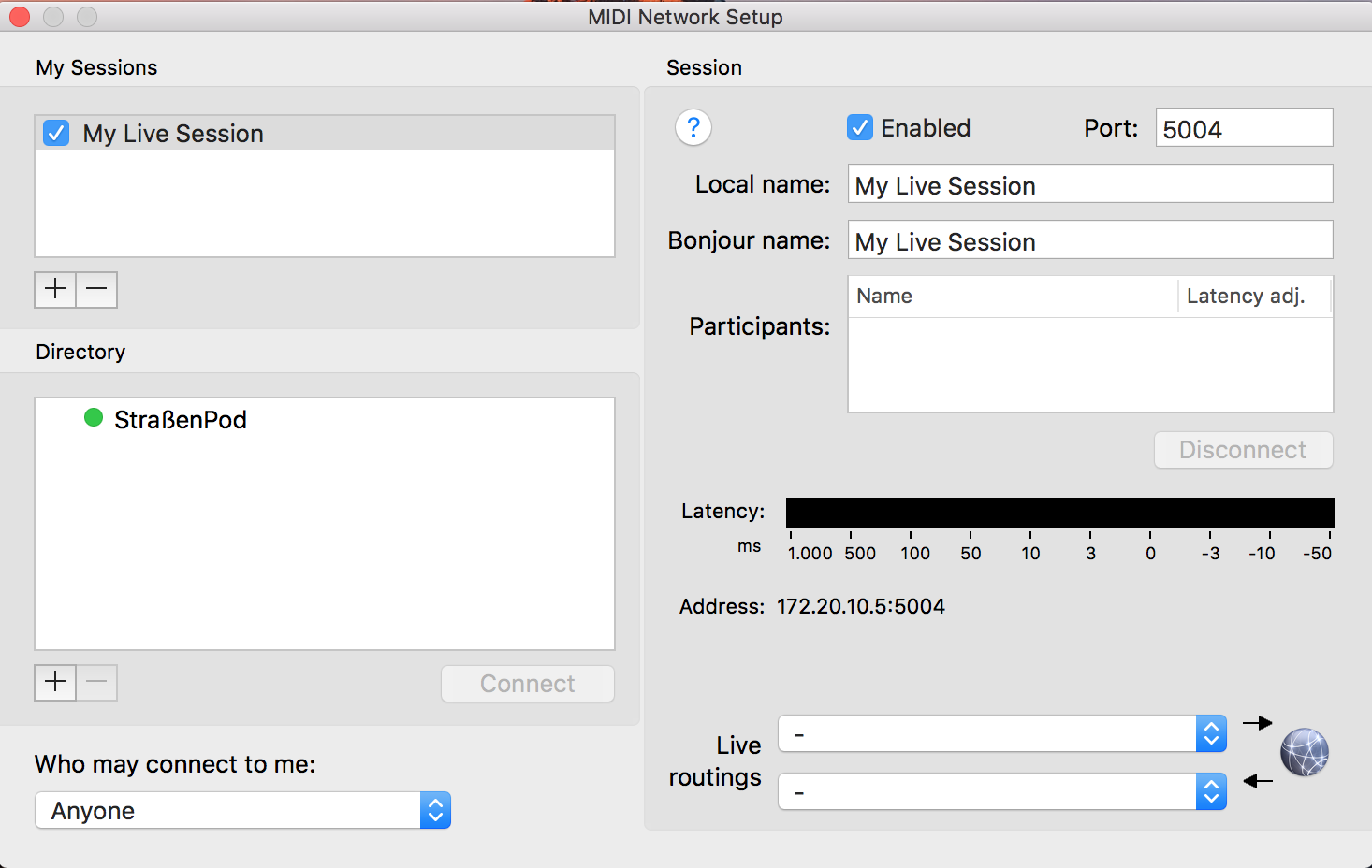
Use the MIDI network driver to send and receive MIDI information between computers over a network.

๑۩۩๑ Buissiness email: tylerholloway390@gmail.comSoundCloud: Unboxing And Reviews: https://w. MacOS, DAW, and audio/MIDI device connectivity Once your Mac is optimized, the next thing to do is configure your external devices and music production software. Audio and MIDI devices often require driver installation and hardware configuration. DAWs typically need to be set up and synchronized with the audio and MIDI devices. In the Audio MIDI Setup app on your Mac, choose Window Show MIDI Studio. In the MIDI Studio window, click the Configure Network Driver button in the toolbar. On the left side of the MIDI Network Setup window, click the Add button below My Sessions to create a new session. To rename the session, click the name, then enter a new name.
For example, if you have a music studio with several computers connected to MIDI interfaces, keyboards, and synthesizers, you can use the MIDI network driver to route the data from those devices to and from your computers over an Ethernet network. Without the driver, you would need to purchase MIDI interfaces for your devices and connect the devices with cables. With the MIDI network driver, you can have a central computer act as the master, sending and receiving MIDI data over the network to other computers and their connected MIDI devices.
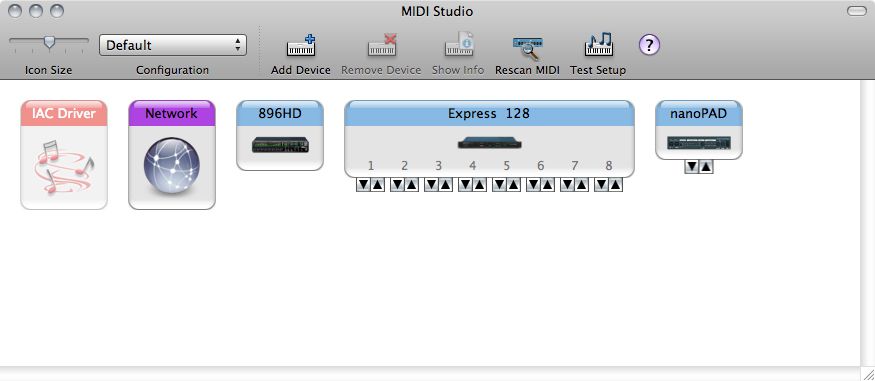
To set up MIDI networking on your Mac, you first create a session, which identifies your Mac as a central location for MIDI streaming over the network. When setting up a session on your Mac, you specify the computer port that the network information uses, a session name, and your computer’s name, which is seen by other computers on the network. You can also set up specific routings of MIDI devices. For example, you might specify that a MIDI keyboard connected to another computer route its MIDI data to a synthesizer connected to your computer.
In the Audio MIDI Setup app on your Mac, choose Window > Show MIDI Studio.
In the MIDI Studio window, click the Configure Network Driver button in the toolbar.
On the left side of the MIDI Network Setup window, click the Add button below My Sessions to create a new session.
To rename the session, click the name, then enter a new name.
On the right side of the window, below Session, specify the network computer port and a Bonjour name (or network name) for your Mac.
On the left side of the window, below My Sessions, select the session’s checkbox to enable it and publish it on the network.
On the left side of the window, below Directory, click the Add button and add the name, host, and port of any remote computer (not on your local network) that you want to participate in the session, then click OK.
Repeat for each remote computer that you want to participate in the session.
At the bottom of the left side of the window, click the “Who may connect to me” pop-up menu to specify which computers can connect to this session.
To start a session, click Connect.
Computers actively participating in the session appear in the Participants list.
To set up live routings, click the “Live routings” pop-up menus, then choose the devices you want to share MIDI information with.
To remove a session or directory you added, select it, then click the Remove button .
I would say it's a bug! Here's the workaround I've found:
tellapplication 'Audio MIDI Setup' toactivate
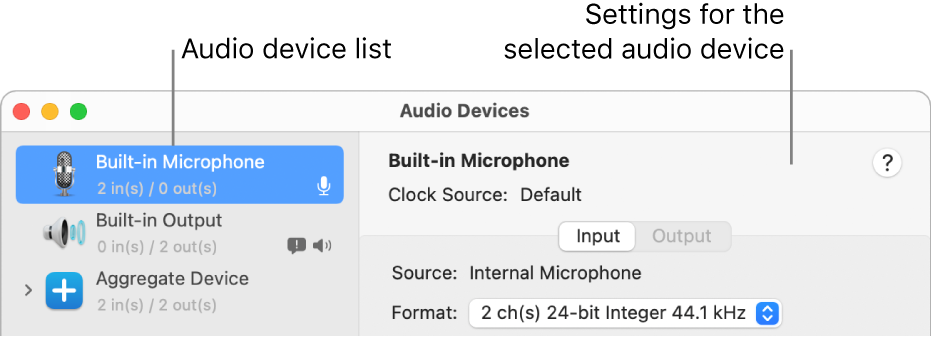
tellapplication 'System Events'
tellprocess 'Audio MIDI Setup'
tellmenu item 2 ofmenu 1 ofmenu bar item 'Window' ofmenu bar 1
ifnameis 'Show MIDI Window' thenclick
endtell
tellwindow 'MIDI Studio'
setpositionto {0, 22}
performaction 'AXRaise'
endtell
do shell script '/usr/local/bin/cliclick 235 180'
endtell
Audio Midi Setup Mac
endtell
Audio Midi Setup Mac Microphone
I made use of Cliclick to click the Network button, after finding its position with the cursor you get using ⇧⌘4.
Audio Midi Setup Mac Not Working
Dec 30, 2011 7:02 AM